一、准备
| 本机系统 | Windows 10 |
|---|---|
| 待装系统 | ubuntu-21.04-desktop-amd64 |
| 虚拟机软件 | VMware-workstation-full-16.1.0-17198959 |
| 工具 | U盘(Sandisk 3.2Gen1,16G)(看网上教程应该8G左右都可行,注意最好使用3.0及以上的,否则安装过程将非常非常缓慢) |
二、步骤
新建虚拟机
- 选择典型(自定义应该也可以,感觉区别不大)
- 选择稍后安装操作系统
- 客户机操作系统选择Linux,版本选Ubuntu64位
- 自定义虚拟机名称及存储位置,下一步
- 指定磁盘容量,默认,下一步
- 点击自定义硬件
- 选择新CD/DVD->选择使用ISO映像文件(准备好的ubuntu的iso文件)
- 选择USB控制器->兼容性选择USB3.1(我的理解是选最大的那个,都是向下兼容的),其它全选上
- 其它默认,关闭,完成
- 选择新CD/DVD->选择使用ISO映像文件(准备好的ubuntu的iso文件)
开始安装
- 开启虚拟机,默认选ubuntu(第一个)启动
- 插入U盘,根据提示将U盘接入到虚拟机或通过选项卡->可移动设备->Sandisk 3.2Gen1(这里是U盘名称)
- 选择合适的语言,点击试用Ubuntu
- 点击桌面上的安装程序进行安装
- 一路默认,为了节约时间,我选择了最小安装,其它选项不勾选
- 安装类型选其它选项并开始分区(最重点)
- U盘引导启动有两种方式,一种是以前的Legacy BIOS方式,一种是新的UEFI方式(这里我也没有了解得很清楚)
- 先查看自己的电脑的BIOS设置支持的是哪种方式:WIN+R,输入msinfo32
- 如果是UEFI启动模式,磁盘分区时不需要分/boot区,而是使用EFI系统分区
- 如果是Legacy BIOS启动模式,则使用/boot分区
- 先查看自己的电脑的BIOS设置支持的是哪种方式:WIN+R,输入msinfo32
- 我的电脑支持UEFI启动模式,因此我的分区如下:(关于分区可以多参考网上的教程,我弄得不是很清楚)
- 512MB的EFI系统分区(主分区+空间起始位置)(看网上有的教程说200MB就足够)
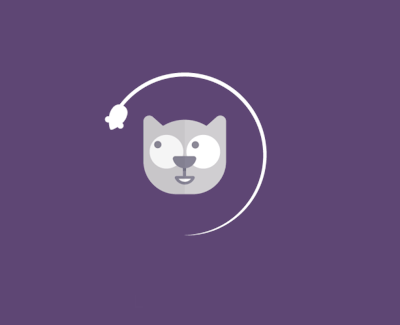
- 如果电脑只支持Legacy BIOS启动模式,则不需要此分区,改为新的XFS格式分区(大小同理,不过挂载在/boot下)
- 10G的XFS格式分区(主分区+空间起始位置,挂载在/下,似乎是相当于windows的C盘,关于文件格式也可以多在网上查资料了解,不一定非要用XFS)
- 剩下的可以全用光(仍然是XFS格式分区,主分区+空间起始位置,挂载在/home下,是用户自己的目录)
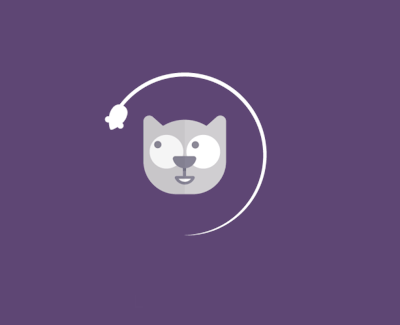
- 这里不用光有个好处,就是可以利用剩下的空间当普通U盘用(需要通过磁盘管理->点击可用空间->新建简单卷->跟着引导曹操作)
- 注意很重要的一步!这里需要将安装启动引导器的设备选项改为刚刚的EFI分区(即这里的dev/sdb1),否则下一步会报错
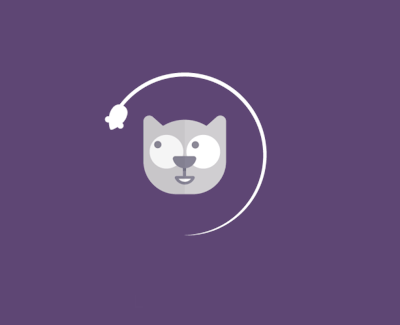
- 注意:如果是Legacy BIOS启动模式,这里似乎不需要更改,默认即可(我没试过,但看网上其它教程没有提到需要修改)
- 然后安装(注意:看网上教程说,安装时需要断网,否则会出现一些奇怪的问题或者影响安装速度)
- 选择时区,设置计算机名称和密码
- 经过等待(我的是新买的3.2Gen1,等待时间大概十几分钟到半小时?),安装完成,关闭虚拟机。
- 注意此时电脑弹出的U盘格式化提示,一定不能格式化,否则重复上述步骤
- 准备BIOS设置使用U盘启动
- 512MB的EFI系统分区(主分区+空间起始位置)(看网上有的教程说200MB就足够)
- U盘引导启动有两种方式,一种是以前的Legacy BIOS方式,一种是新的UEFI方式(这里我也没有了解得很清楚)
进入BIOS设置,使用U盘启动
- 如何进入BIOS可以百度
- 进入BIOS后,选择U盘启动,完成。